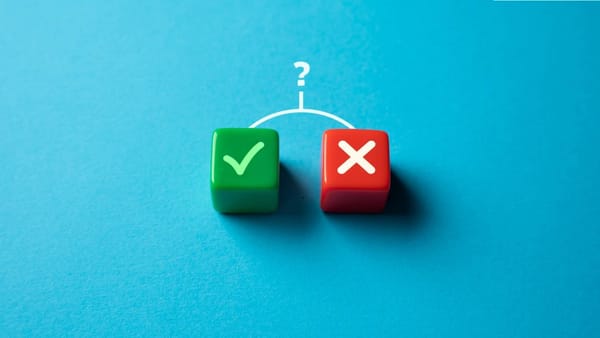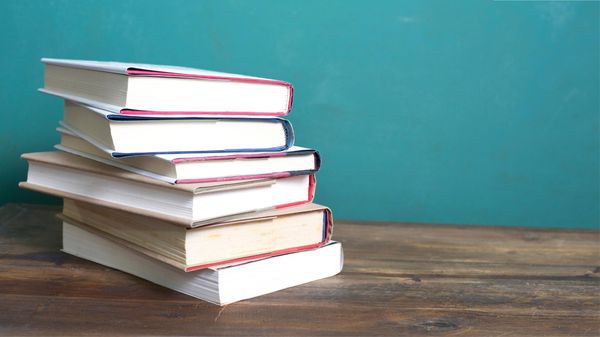Would you like to share your X posts (tweets) on Instagram Story like this ⬇️

Ever taken a screenshot of a tweet and realized it included way more than you wanted? I used to screenshot tweets manually, only to end up with a messy image that captured my entire phone screen. Not only did it look unprofessional, but it also meant I had to crop and edit the screenshot just to get the tweet by itself.
I wanted a better solution—something that would allow me to screenshot just the tweet with a clean and professional design. That’s when I found Circleboom's Twitter Screenshot Generator, which made the process easier and more aesthetic. Here’s how you can use it, too!

Why Aesthetic Screenshots Matter
Whether you're sharing tweets on social media, a blog, or in a presentation, the quality of the screenshot matters. Manual screenshots often include distractions, like the phone's status bar, notifications, or other apps. This can take away from the tweet’s impact and make the screenshot look messy.
That’s why having a tool that allows you to capture clean and well-designed screenshots is important—it ensures that your content looks professional and visually appealing.
Discovering Circleboom’s Screenshot Tool
After struggling with messy screenshots for a while, I started looking for a better way. That’s when I discovered Circleboom. Among its various features, I found the Twitter Screenshot Generator, which allows users to capture tweets in a neat, customizable format.
This tool ensures that only the tweet is included in the screenshot, without any unnecessary distractions from the rest of your phone or browser.
Step-by-Step Guide: How to Screenshot Tweets Using Circleboom
Here’s how you can use Circleboom’s screenshot tool to take high-quality, aesthetic screenshots of tweets:
Step #1: Go to ➡️ Circleboom Twitter Screenshot Generator
First, navigate to the Circleboom Twitter Screenshot Generator. Paste the URL of the tweet you want to capture in the provided field. Then, click the 'Screenshot' button.
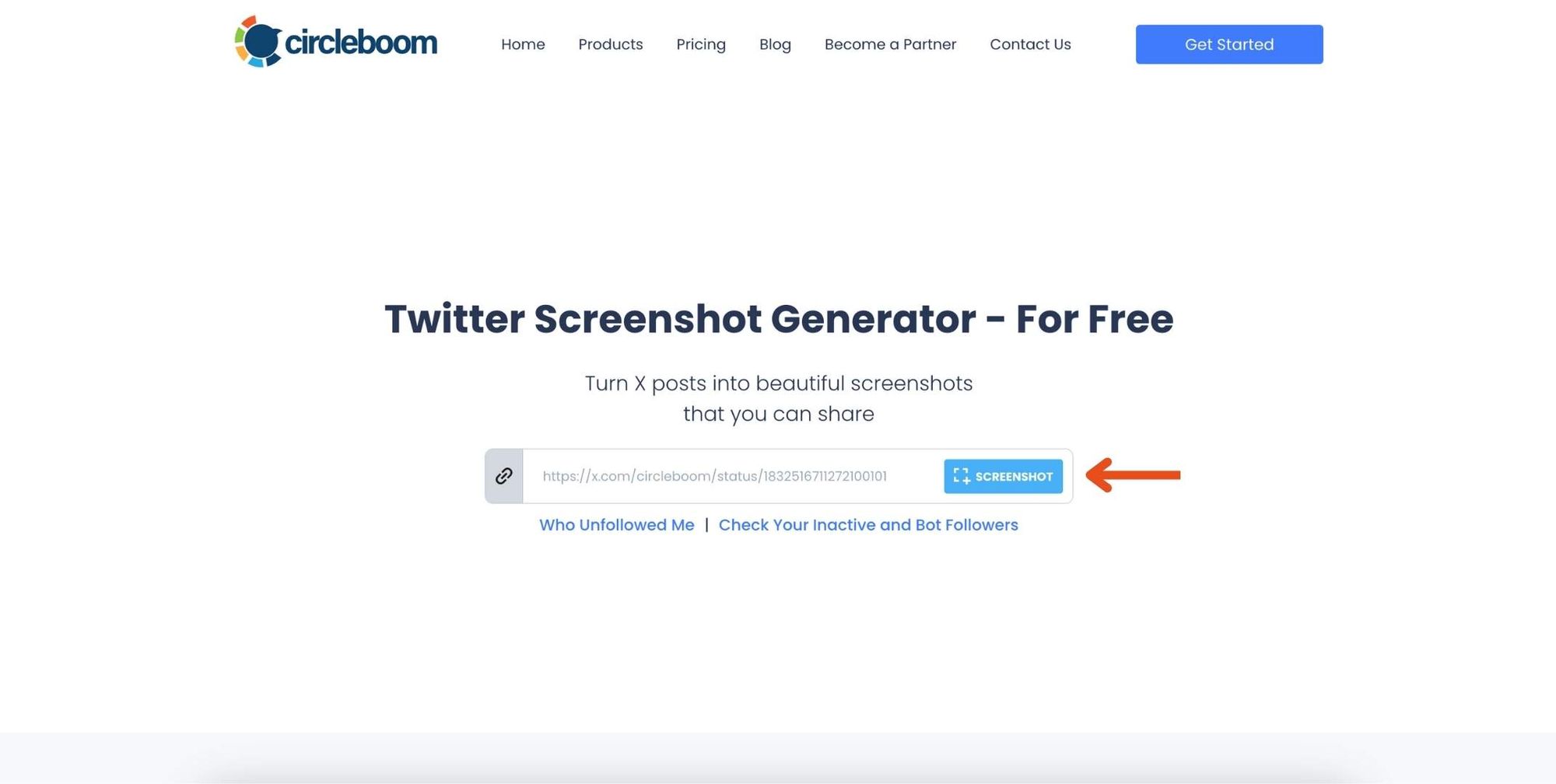
Step #2: Customize Your Screenshot
Circleboom will generate the screenshot for you instantly. If you’d like, you can change the size, layout, and theme to fit your preferences.
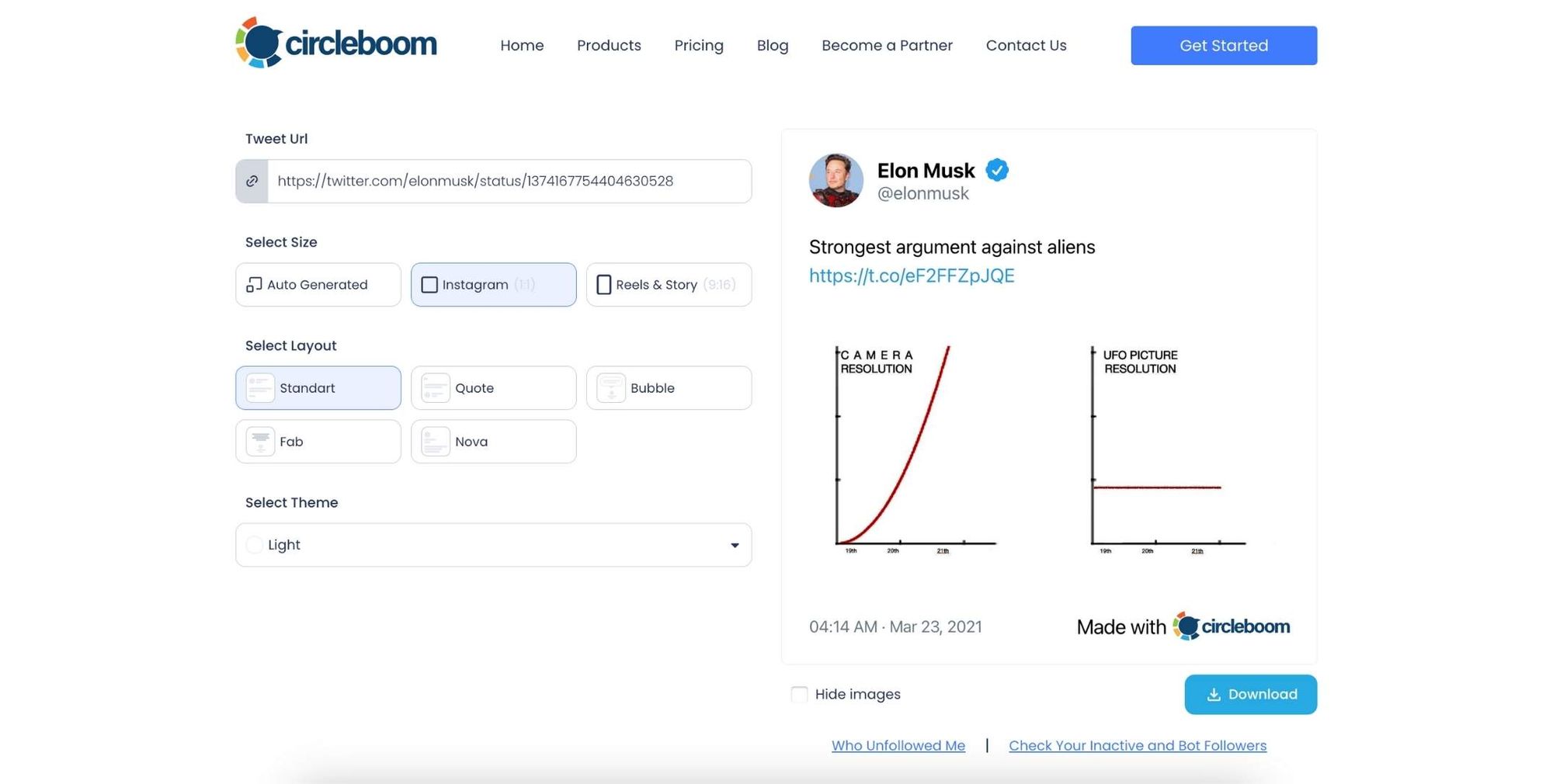
Step #3: Download the Screenshot
Once you’ve adjusted the design to your liking, simply click the 'Download' button. Circleboom will provide you with a high-quality screenshot of the tweet, ready to use.
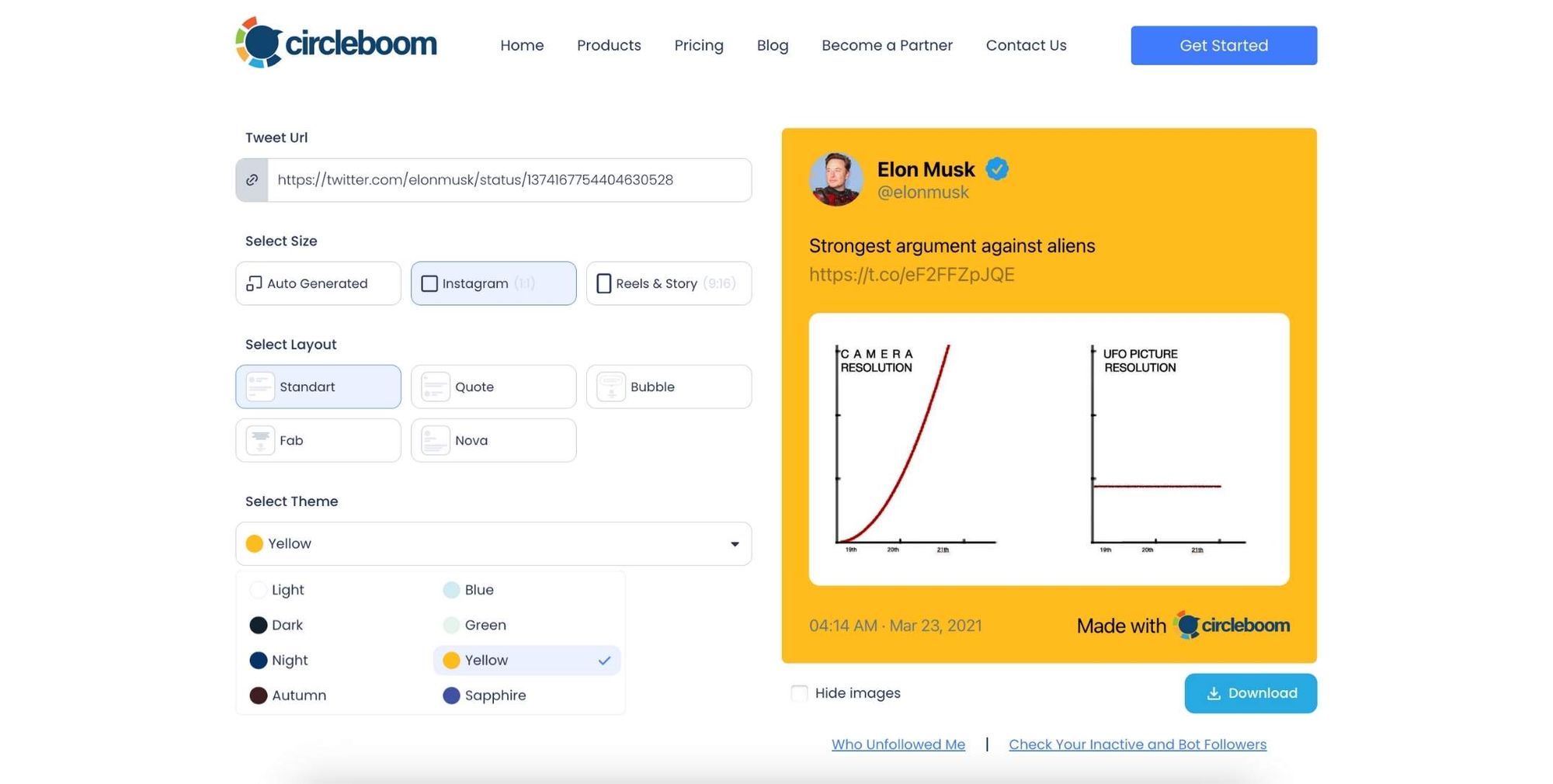
Now the next step is sharing the screenshot on the Facebook and Instagram.
How to Share from Facebook to Instagram Using Circleboom Publish (Step-by-Step)
If you’re tired of switching between Facebook and Instagram manually, here’s how to use Circleboom Publish to share your content on both platforms effortlessly:
Step #1: Log in to Circleboom Publish with your account.
If you don't already have a Circleboom account, you can get one in seconds for free!
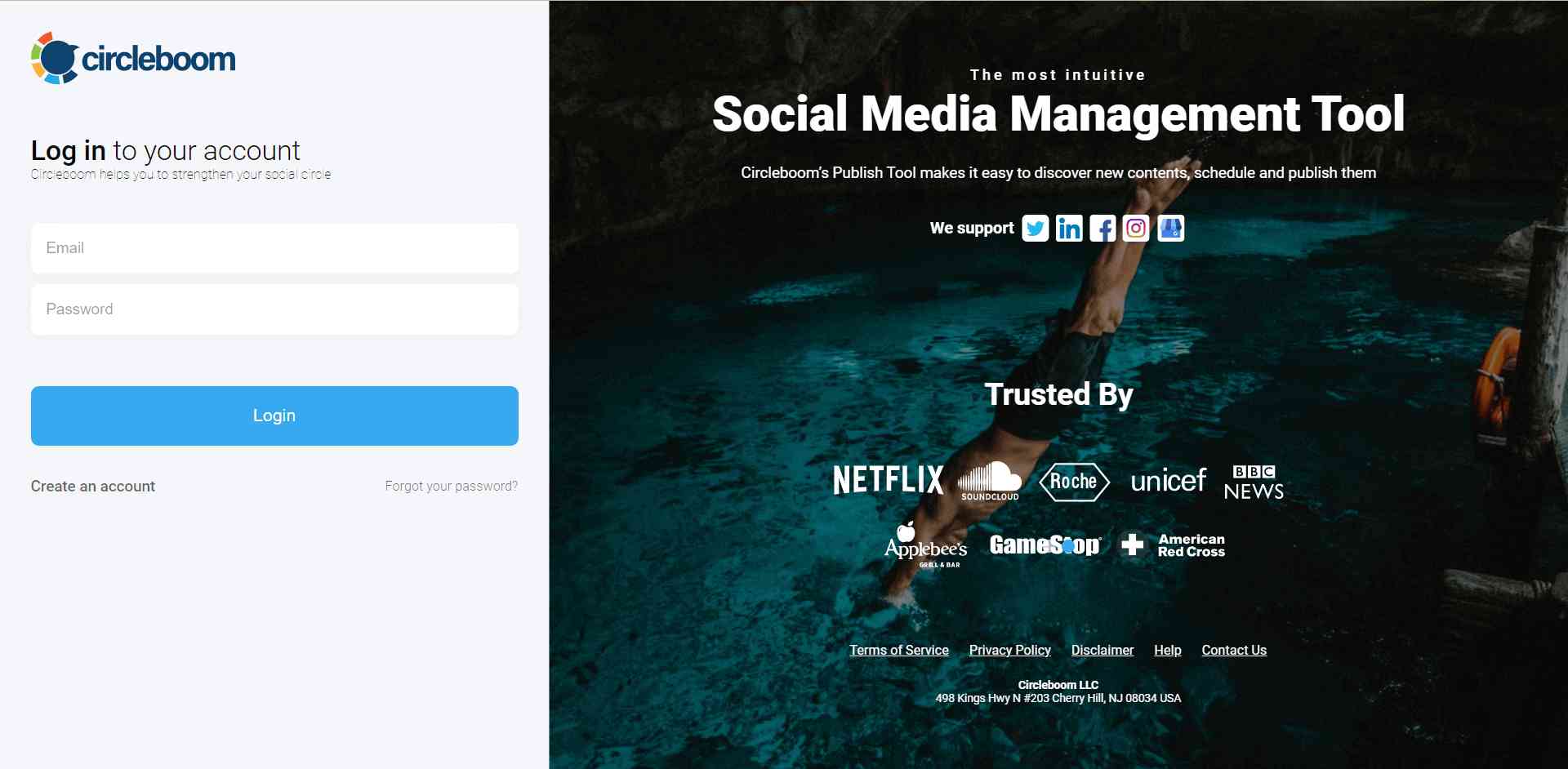
Step #2: If this is your first time using Circleboom Publish, you will see several options for Twitter, Facebook, Instagram, Threads, LinkedIn, Pinterest, YouTube, and Google Business Profile.
Select Instagram and Facebook to connect your account(s). You can add multiple accounts from each platform.
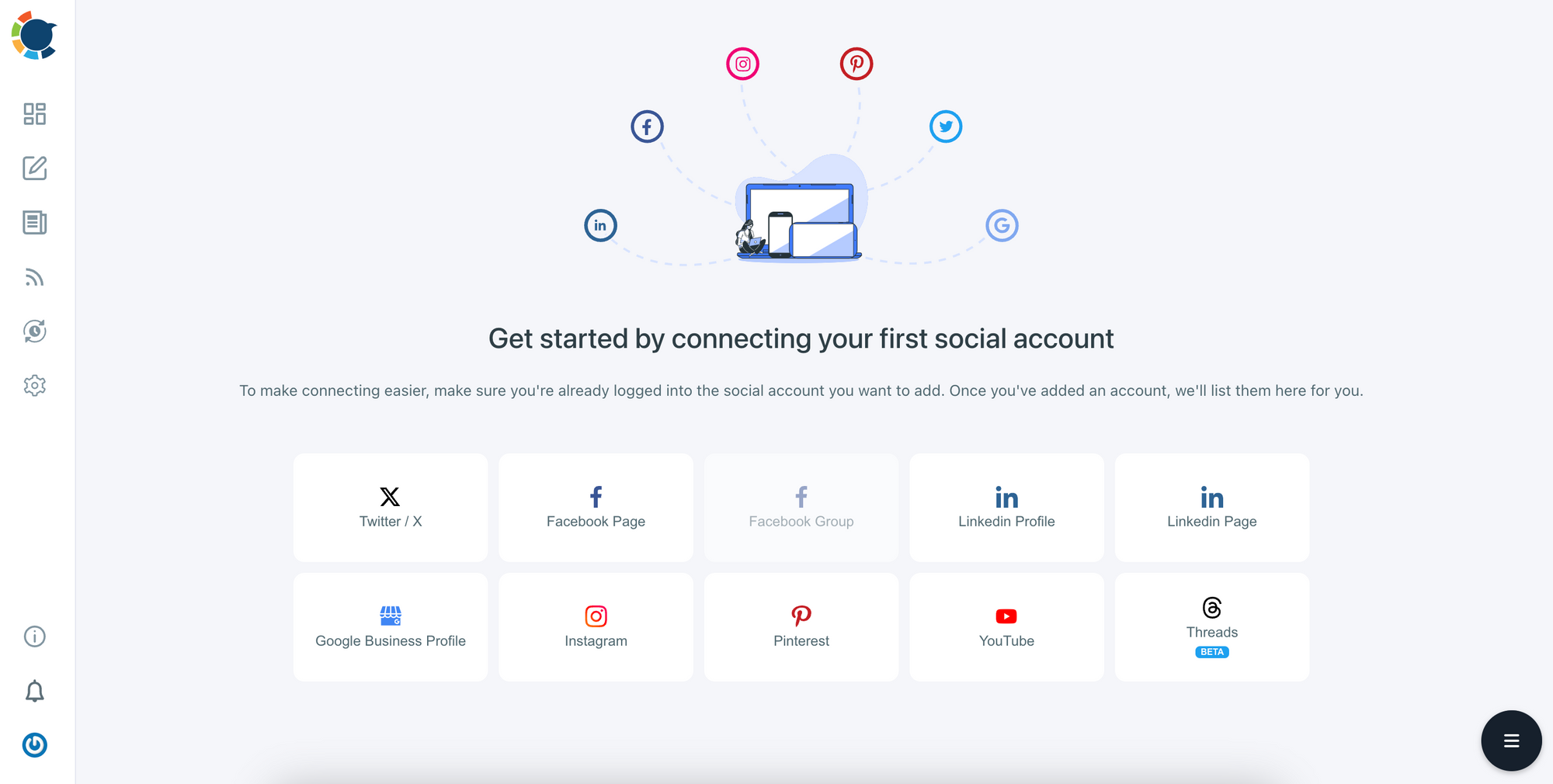
Step #3: You should click the “Create New Post” button to create tweets. As you see, there are specific post options for each platform.
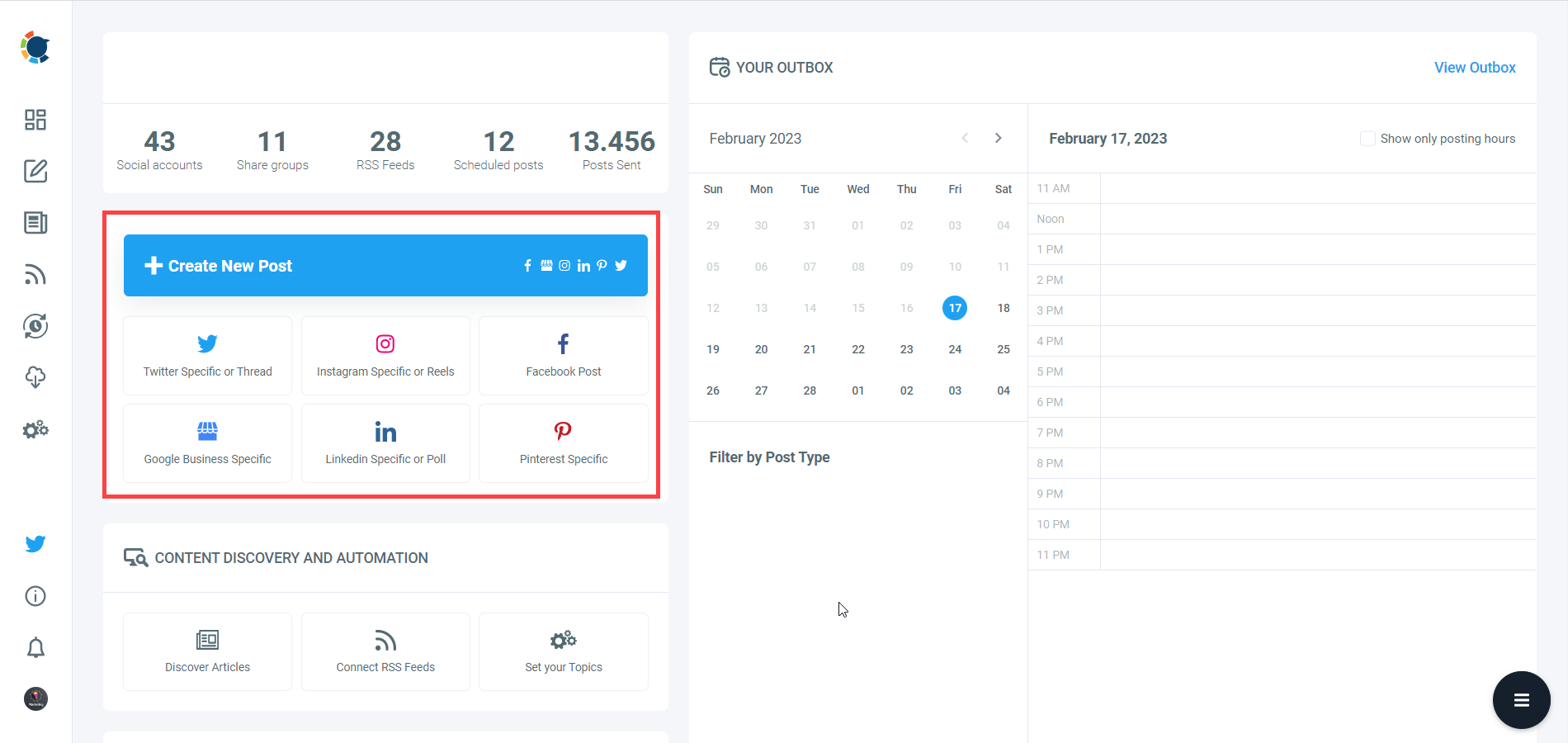
You’ll proceed to account selection.
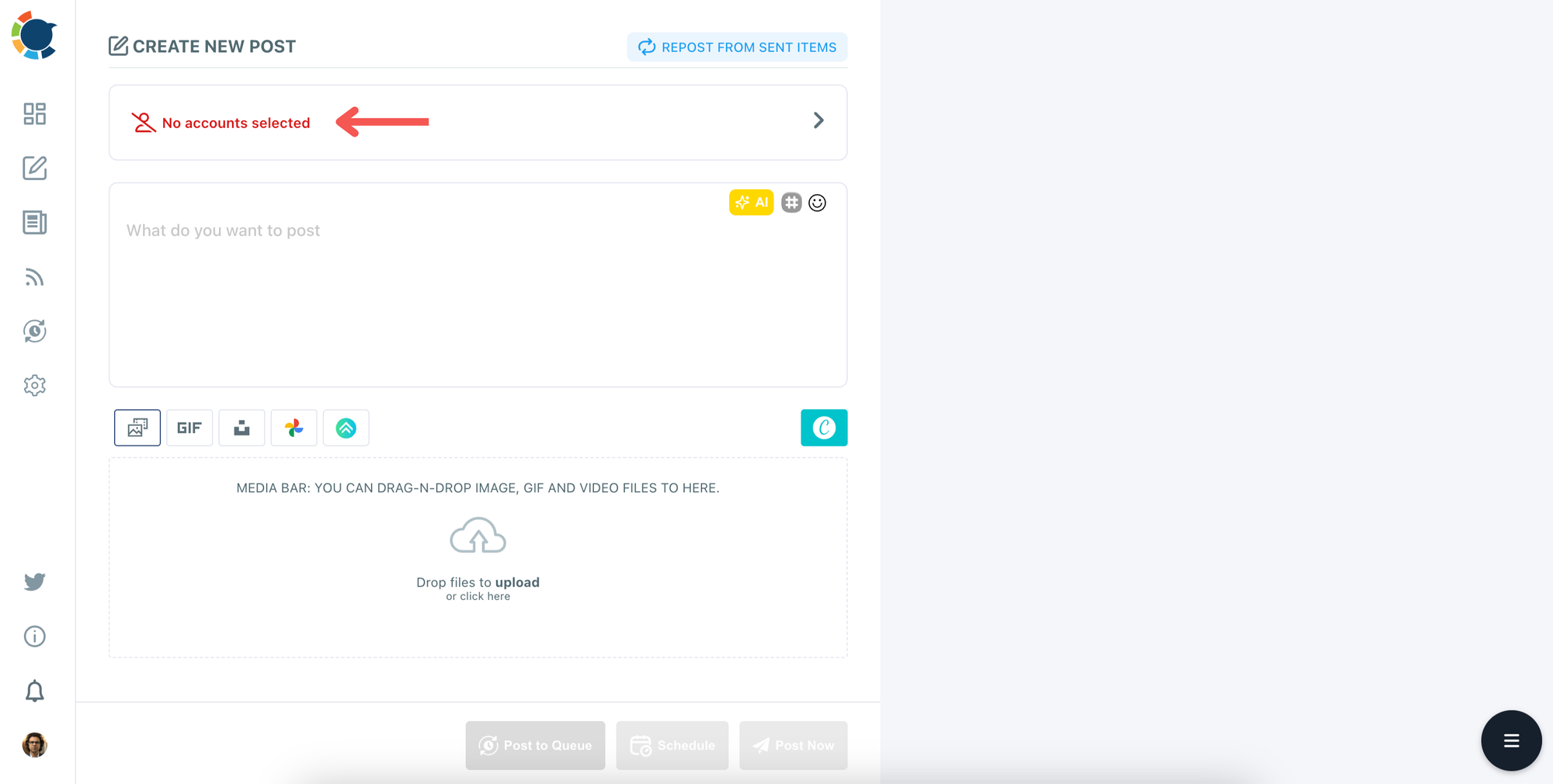
Step #4: Select your Instagram and Facebook accounts.

Step #5: The next station is the social media text generator. Thanks to OpenAI integration, you can create auto-generated social media descriptions, captions, texts, and all kinds of texts enriched by AI-generated hashtags, emojis, and other extras like grammar checks or translations.
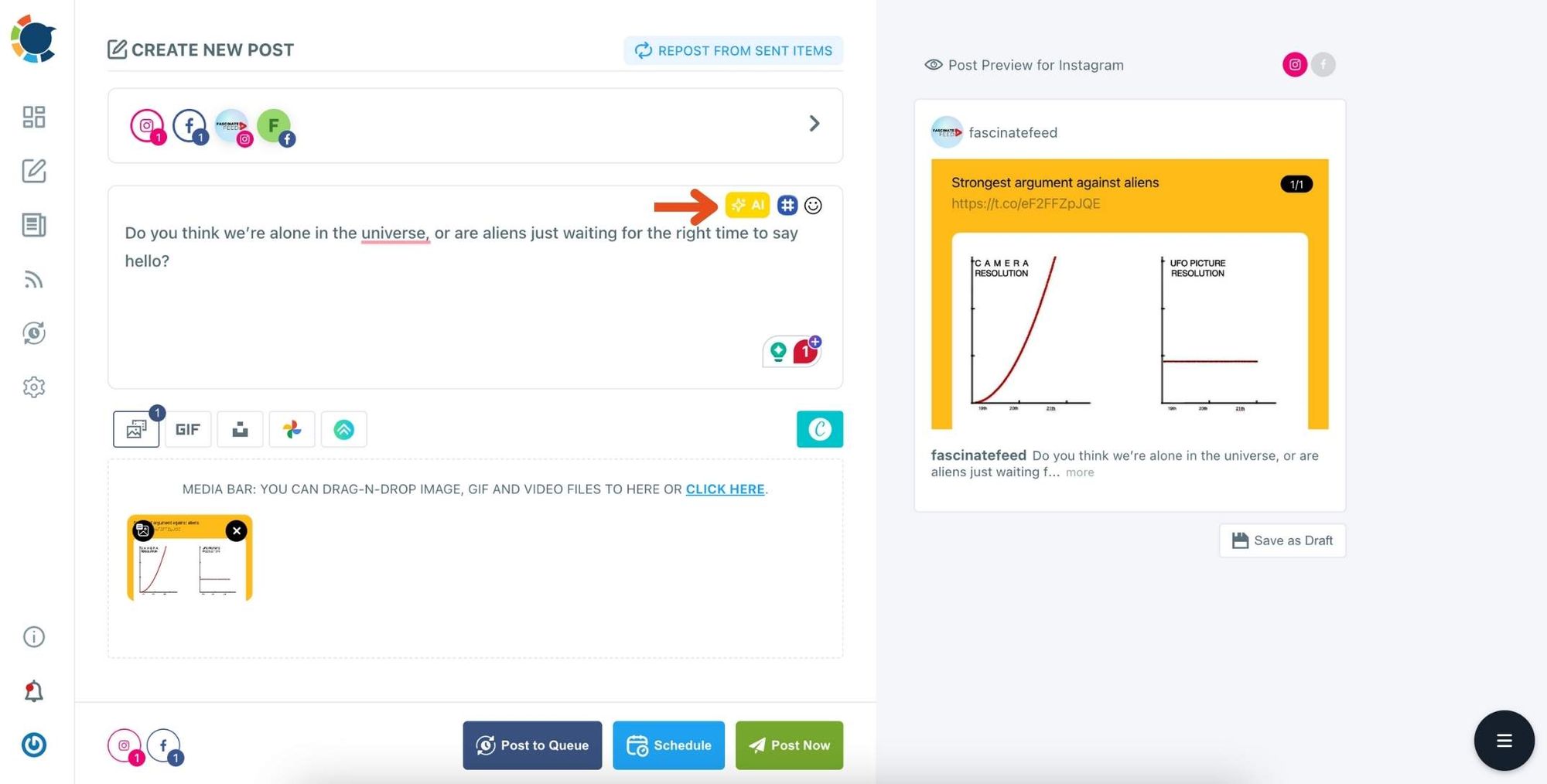
You can define the style of your words, warmth, etc., on Circleboom Publish.

Step #6: You can also use Circleboom Publish’s native Hashtag Generator to find, create, and save relevant and popular hashtag groups for your auto-generated tweets.
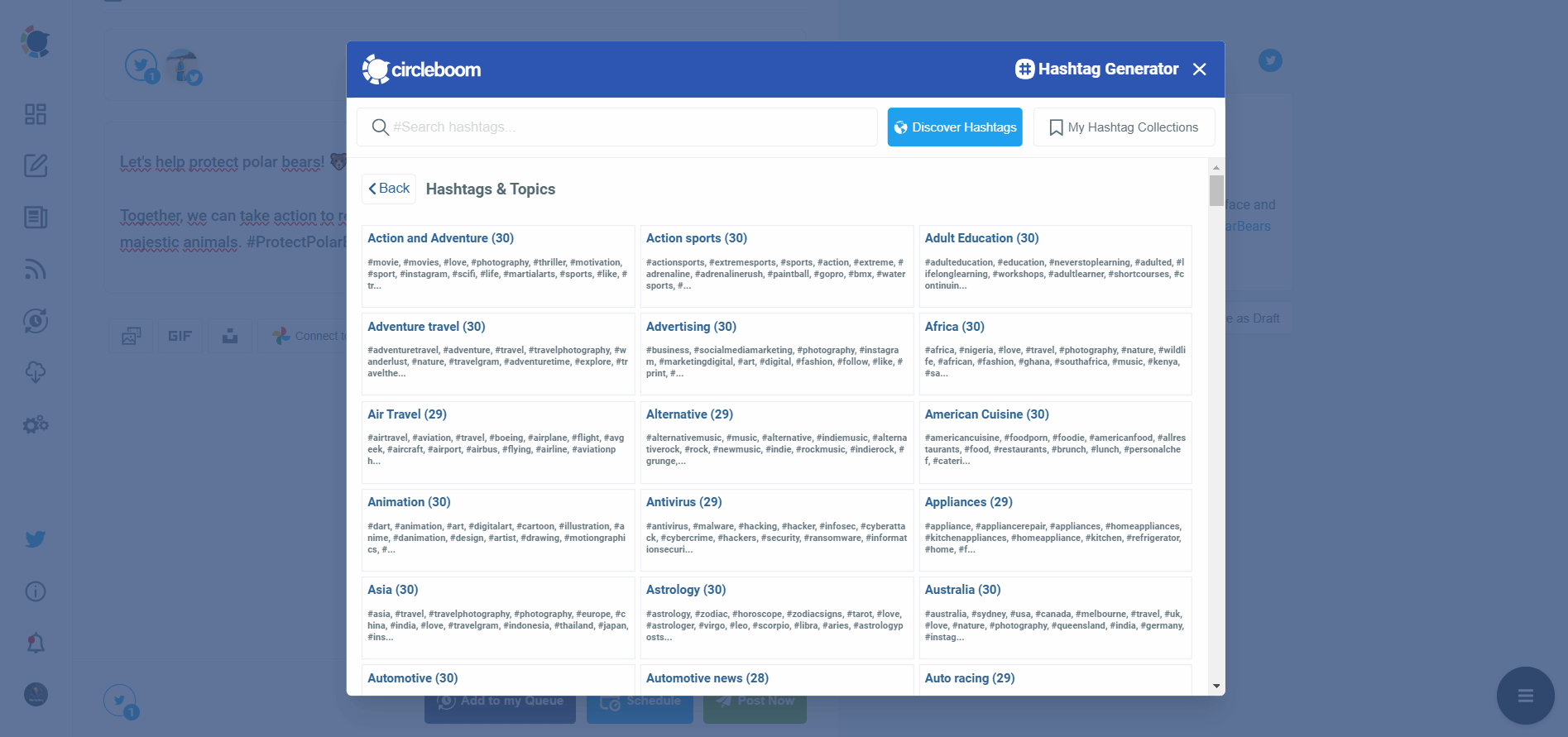
Step 7: Once you generate your tweets, you can share them immediately or schedule them for the future.
Also, you can set time intervals and automate your tweets.
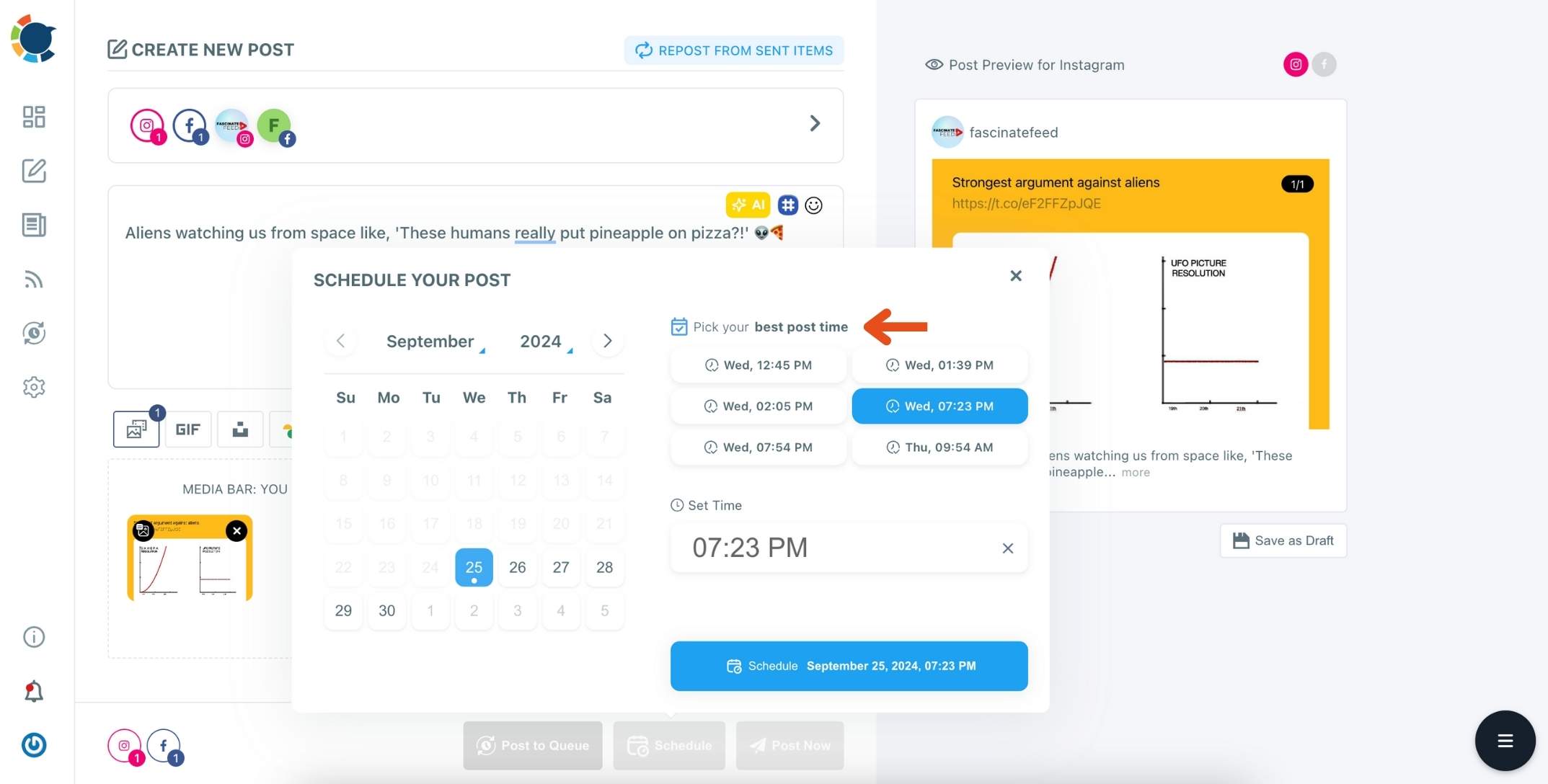
Final: Here is your screenshot of your tweet on Instagram with a smart and clear design!
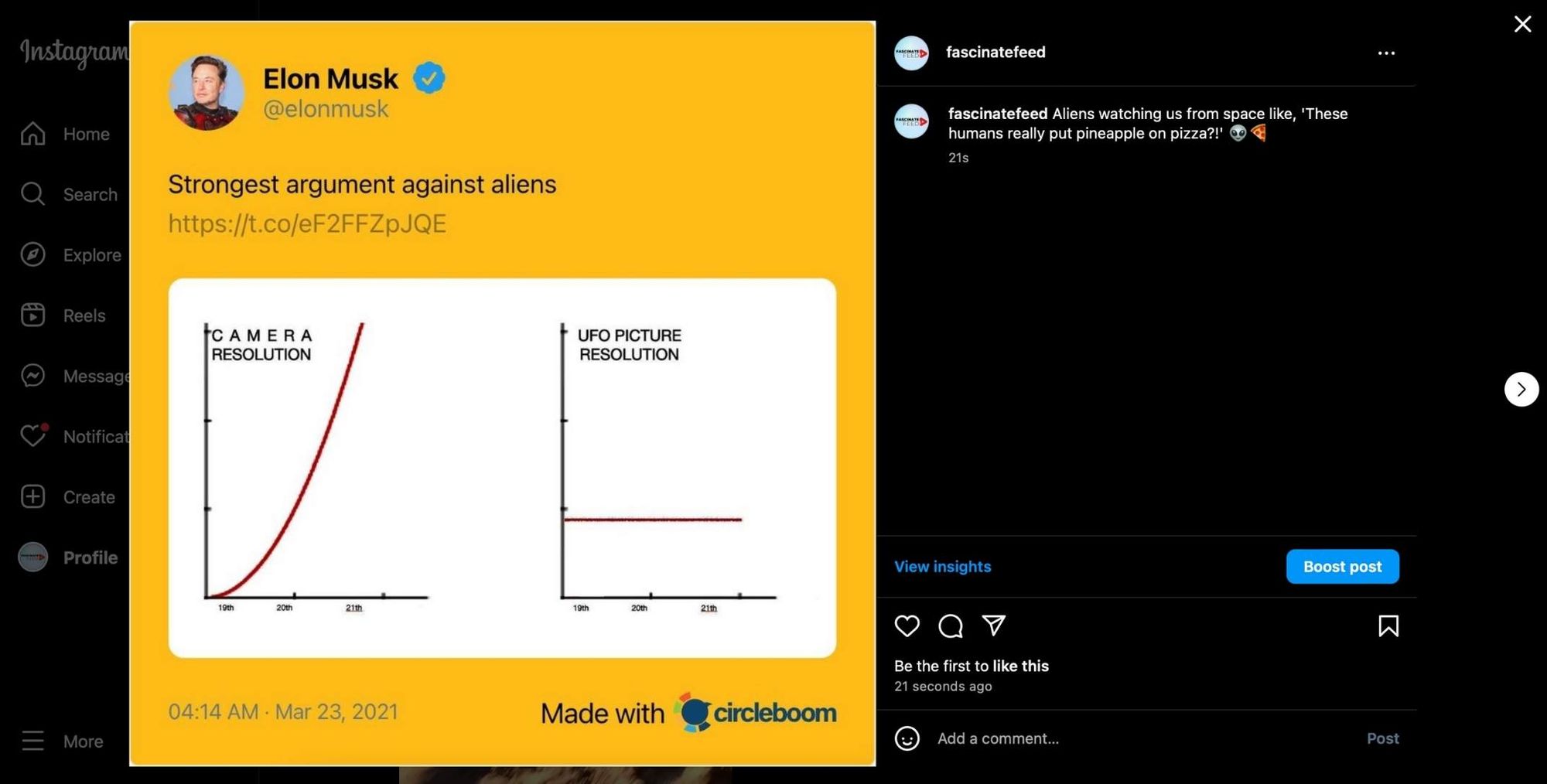
Bonus Tip: You can also share the screenshots in story format with Circleboom Publish. The only thing you will need to do is Select ''Story Post'' in the Create New Post screen.
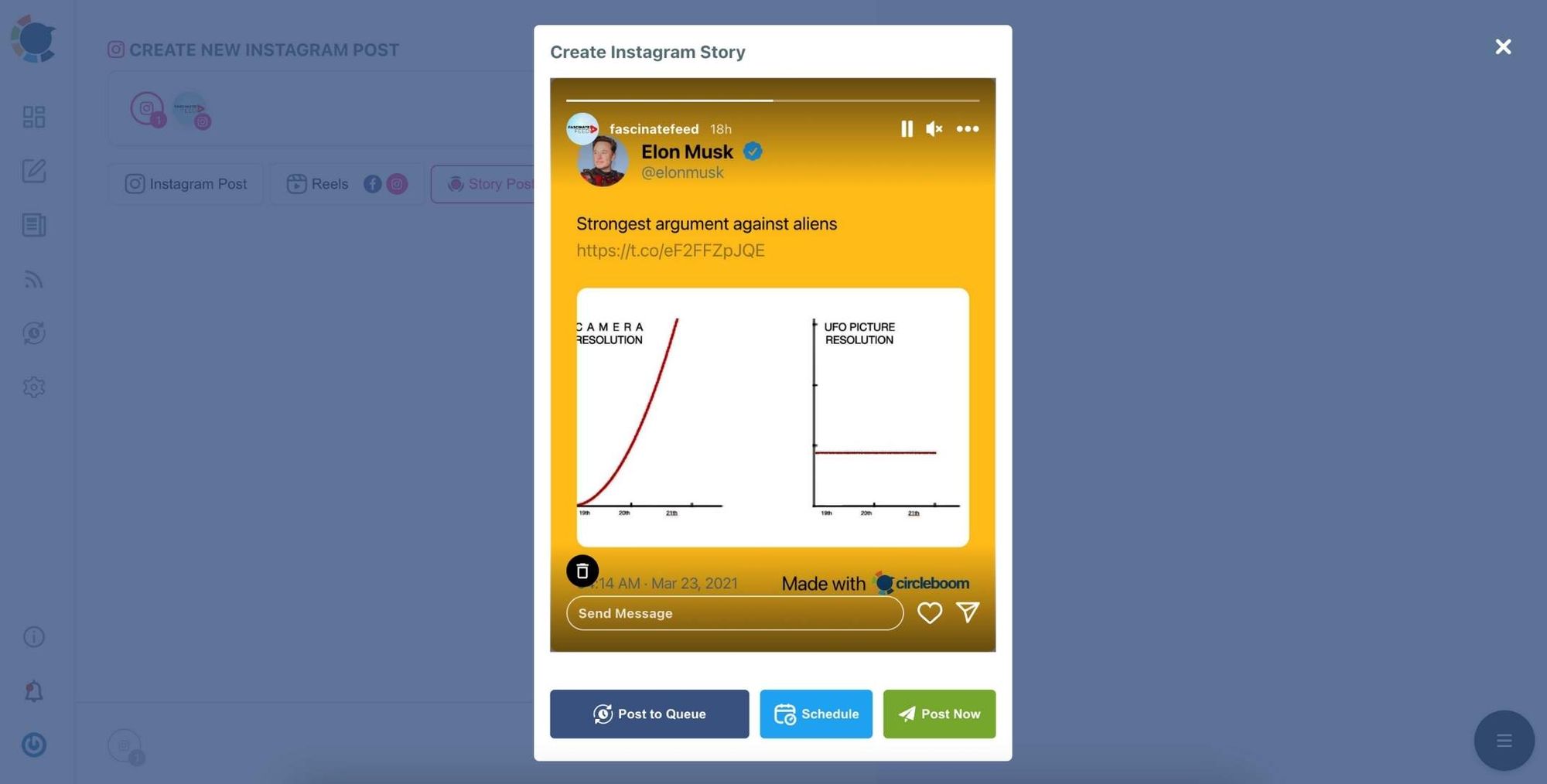
After clicking ''Post Now''. Your tweet screenshot will be shared on your stories!

This seamless integration allowed me to stay updated and active on both platforms, leveraging the strengths of each for different purposes.
By following these steps, you can easily maintain a consistent presence on both Facebook and Instagram, ensuring that you reach your audience no matter where they are. Circleboom Publish takes the hassle out of managing multiple social media accounts so you can focus on creating great content.
Benefits of Using Circleboom for Tweet Screenshots
Here’s why Circleboom's Twitter Screenshot Generator stands out compared to manual screenshots:
- Aesthetic visuals: You get a clean, professional-looking tweet screenshot without capturing unnecessary elements.
- Customizable design: Tailor the look of your screenshot by adjusting modes and tweet details.
- Time-saving: No more cropping or editing—Circleboom provides a screenshot that’s ready to use immediately.
- Polished results: Great for sharing in professional presentations, blogs, or social media with minimal effort.

Conclusion
If you’ve ever been frustrated by messy screenshots like I was, Circleboom’s screenshot tool is the solution you need. With just a few clicks, you can take neat, aesthetic screenshots of tweets that are perfect for sharing.
Try it out and see the difference in how you capture and present your favorite tweets!