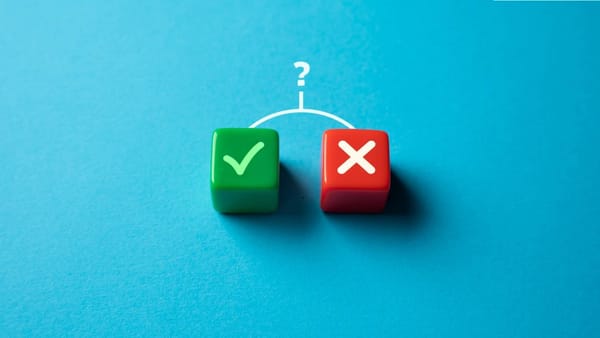Yes, you heard it right. Not LinkedIn or Twitter but I want to share an article on Pinterest!
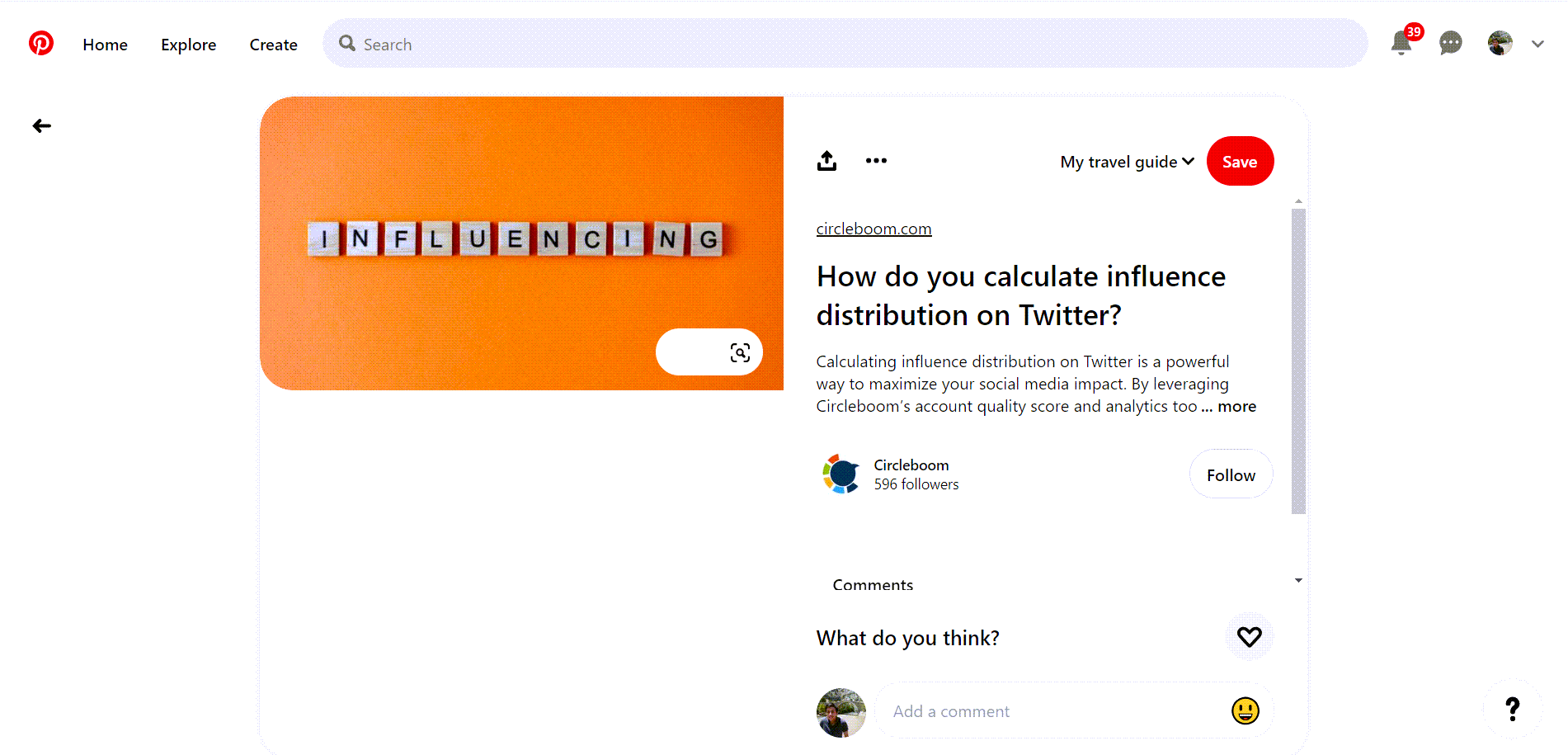
But Pinterest is a platform for images. Yes, it is. I want to share a pin with an image and a link to my article. Is that possible?
This is the wrong question. It should be "Are you a Circleboomer?" because if you are a Circleboom, you would know that everything is possible!
Thanks to its RSS Feed to Pinterest feature, Circleboom users can auto-publish their website articles on their Pinterest accounts.
This way, you can save time, reach an audience, and open a new channel for your articles, products, and services.
Let me show how you can connect RSS Feeds to Pinterest accounts and auto-publish your website articles:
Circleboom Presents: RSS Feed to Pinterest
You should follow these steps to connect RSS Feed to Pinterest and share an article on your multiple Pinterest boards and accounts:
Step #1: Log in to Circleboom Publish with your account.
If you don't already have a Circleboom account, you can get one in seconds for free!

Step #2: If this is your first time using Circleboom Publish, you will see several options for Twitter, Facebook, Instagram, LinkedIn, Pinterest, Threads, and Google Business Profile.
Select Pinterest and connect your account(s). You can add multiple accounts from each platform.
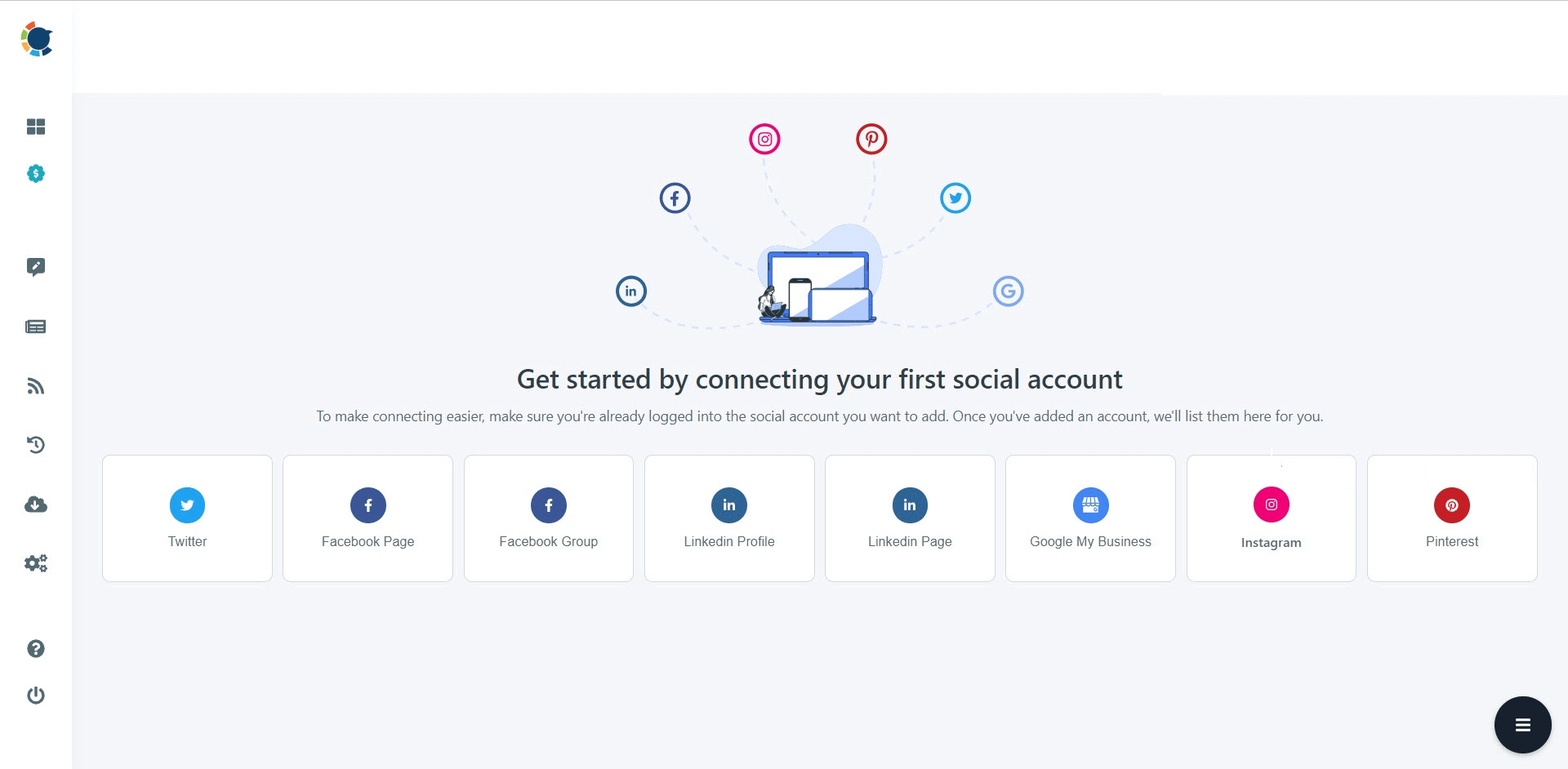
Step #3: On the left side, find the sign of RSS Feeds.
When you hover, you will see two options: “Connect a new RSS Feed” and “List your connected feeds”.
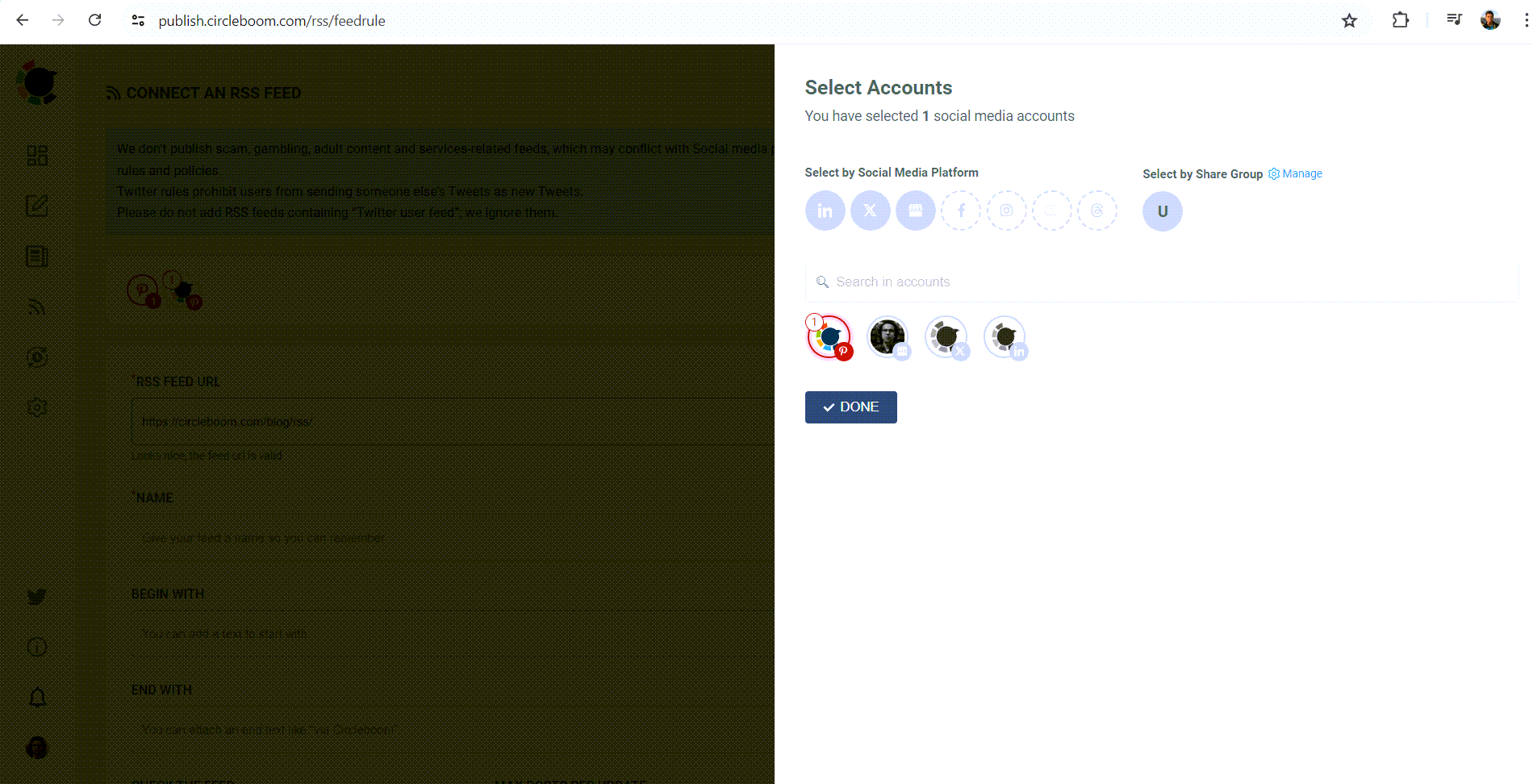
Step #4: When you click on “connect a new RSS Feed”, you will be directed to a new page.
There, everything starts with account selection. Select your multiple Pinterest accounts.
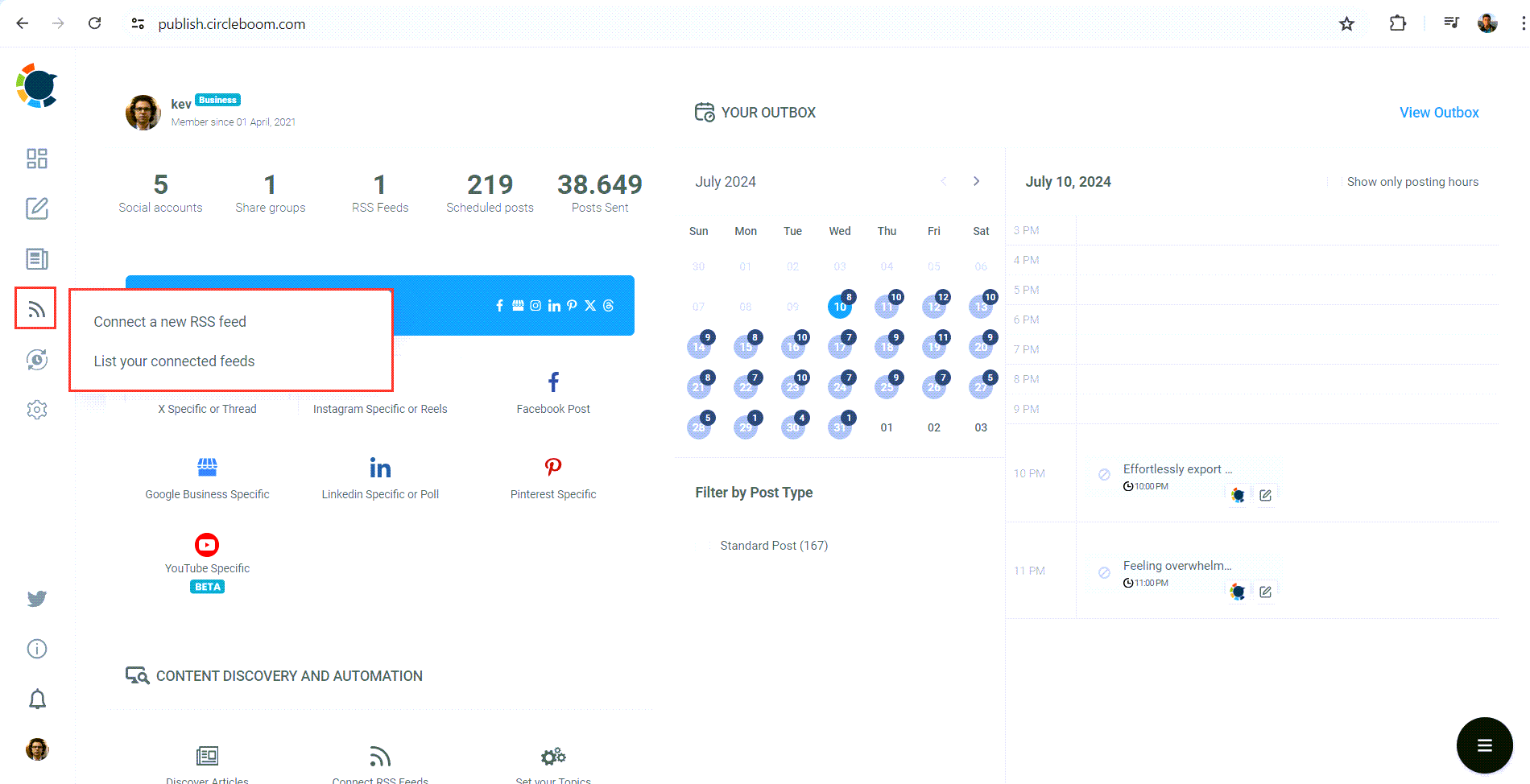
Then you will enter other details: 1) RSS Feed URL 2) Name 3) “Begin With” and “End With” texts. Lastly, you need to set the frequency that RSS Feed will check the source (once a day, every one hour, every 15 minutes) and post number per check (1,2,3,4..).
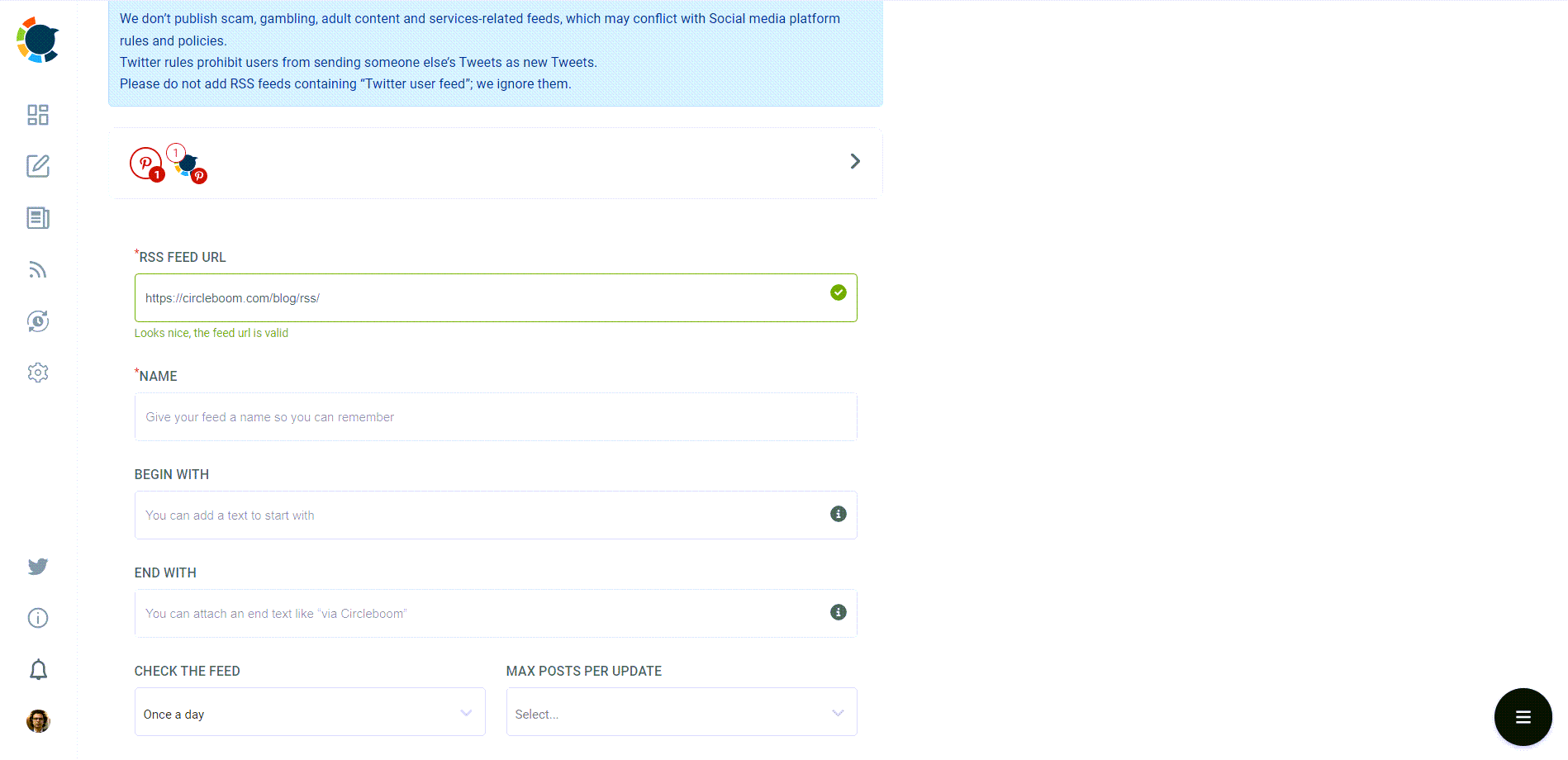
In the end, there are other options like sharing the URL of the source with the post and posting a title, body, and a photo with the content. For Pinterest users, it is wise to create auto-pins with titles, bodies, and photos to enrich your content and make them seo-oriented!
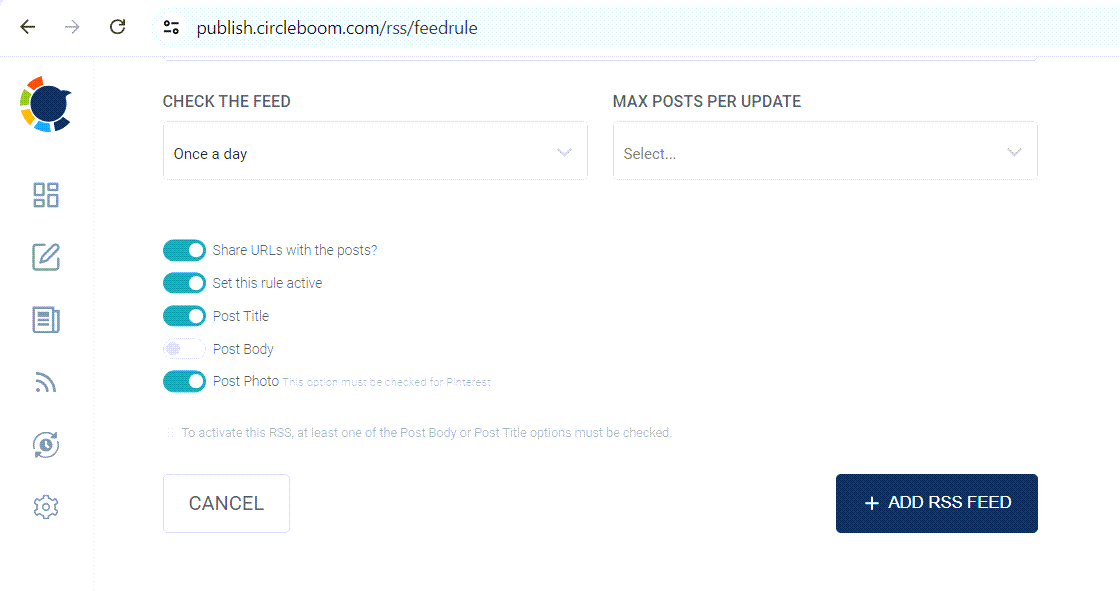
That's it! You know how to share articles on Pinterest with Circleboom! This is how your article pins will look like on Pinterest:
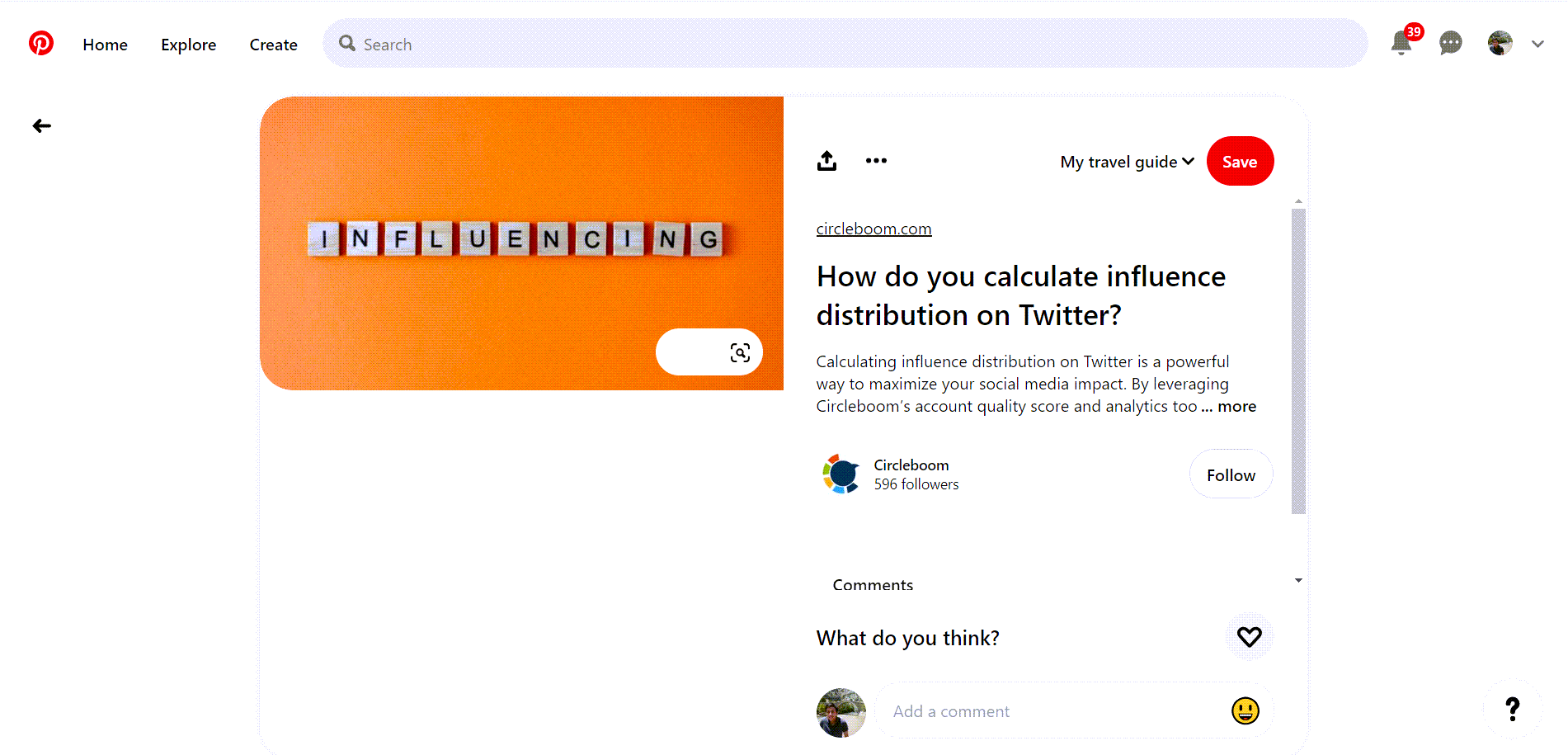
Final Words
The task is simple: I want to share an article on Pinterest! It means a pin containing an image and a link to my article. Is that possible? Yes, it is!
If you want to share an article on Pinterest, I highly recommend using Circleboom's RSS Feed to Pinterest feature and auto-share your articles on multiple accounts and boards.